How to Edit Content of Automated Email Notifications
Andy
Last Update 4 jaar geleden
Automatic internal and external notifications are an essential part of any booming e-commerce store. Your store will send automated email notifications to your customers in the following instances:
- Order Confirmation: When a shopper places an order in your online store, your store sends an order confirmation with details of the products they ordered.
- Order Fully Processed: When you fully process an order, your store sends email to your shopper with shipping details such as shipping carrier, shipping date, tracking code, etc.
- Order Cancelled: Your store sends an email automatically to your shopper whenever you need to cancel an order.
- Order Ready to Dispatch: Before you ship an order, you can mark the order as ‘Ready to Ship’. Right after marking it, the email will be sent..
- New customer signup welcome message: When a customer registers at your store, it sends the customer their new customer registration code.
- Customer forgot password recovery email: The email sends automatically to the shopper’s email address when they request password recovery.
- Re-sent Registration Activation Code: If a shopper doesn’t get an activation email for some reason,your store will prompt the user to send an activation code again and that’s when your store sends an email automatically.
- Abandoned Cart: While completing the checkout, a shopper may fail to complete the shopping session. In these cases, your store can send automated shopping cart details with an option to complete the checkout.
We’ll help you how to edit the content of the automated email notifications to your store, log in to your shop’s admin panel dashboard:
- Hover over the gear icon [1] and,
- Click Settings on the drop-down toggle [2].
- Click the Notification tab [3] on the left sidebar of the page.
- It will take you directly to the ‘Email Triggers’ menu [4] and you will see a list of templates:
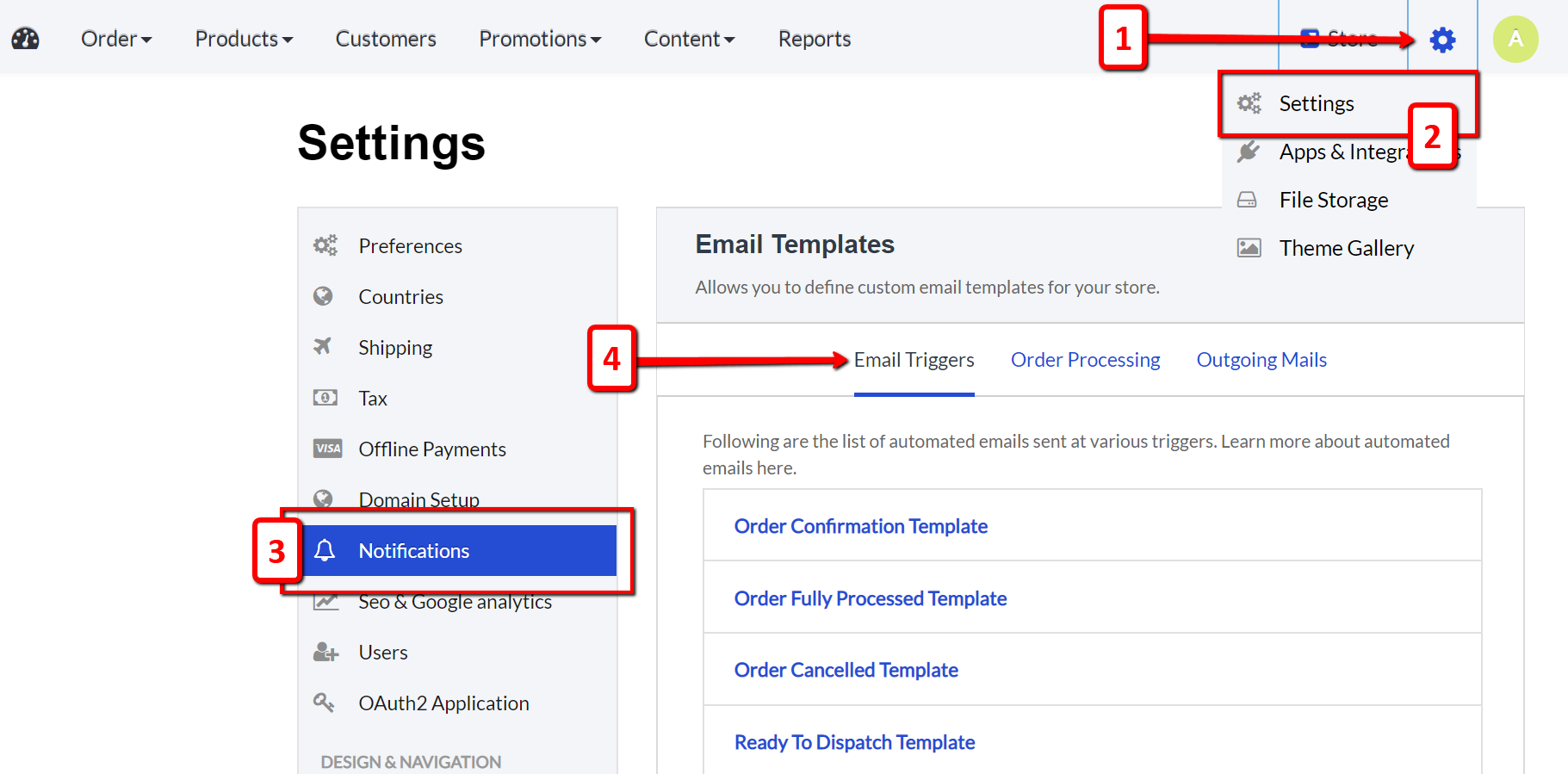
Choose what template you want to edit and click on it:
- For example, if you click the Order Confirmation Template, you can click on the Edit [1] tab and you change the subject of the email. You can also edit the content of the email templates.
- Make sure to click the Save Template button [2] after editing the codes:
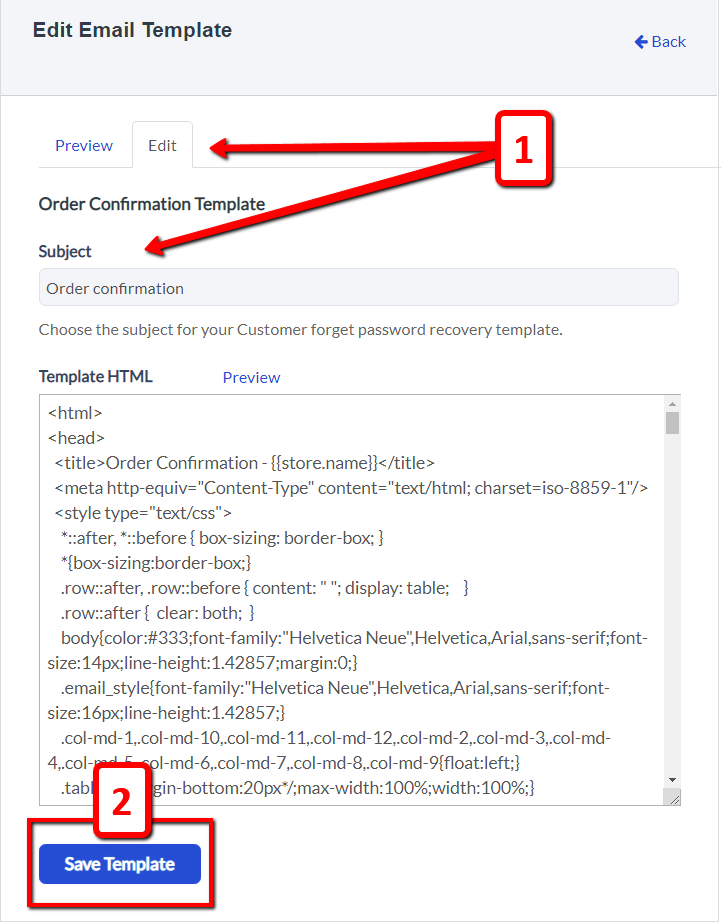
If you have any questions, feel free to reach out to us at [email protected]

